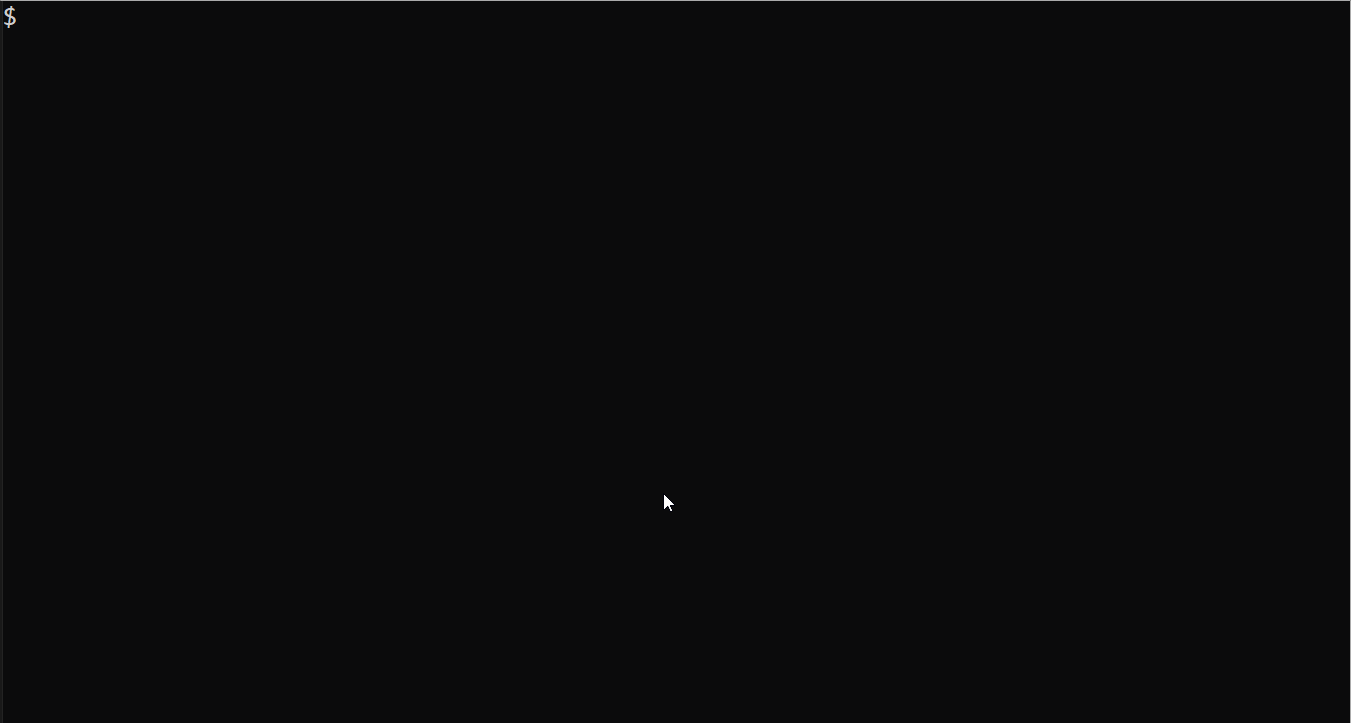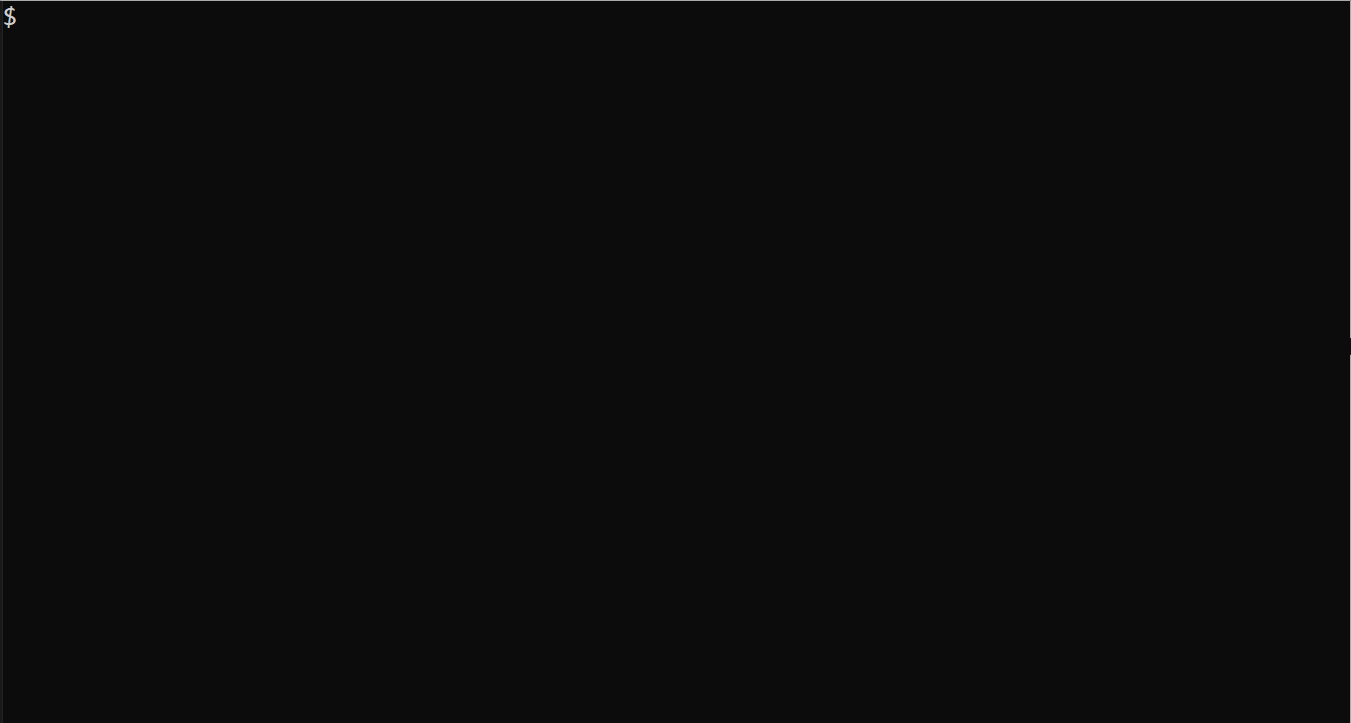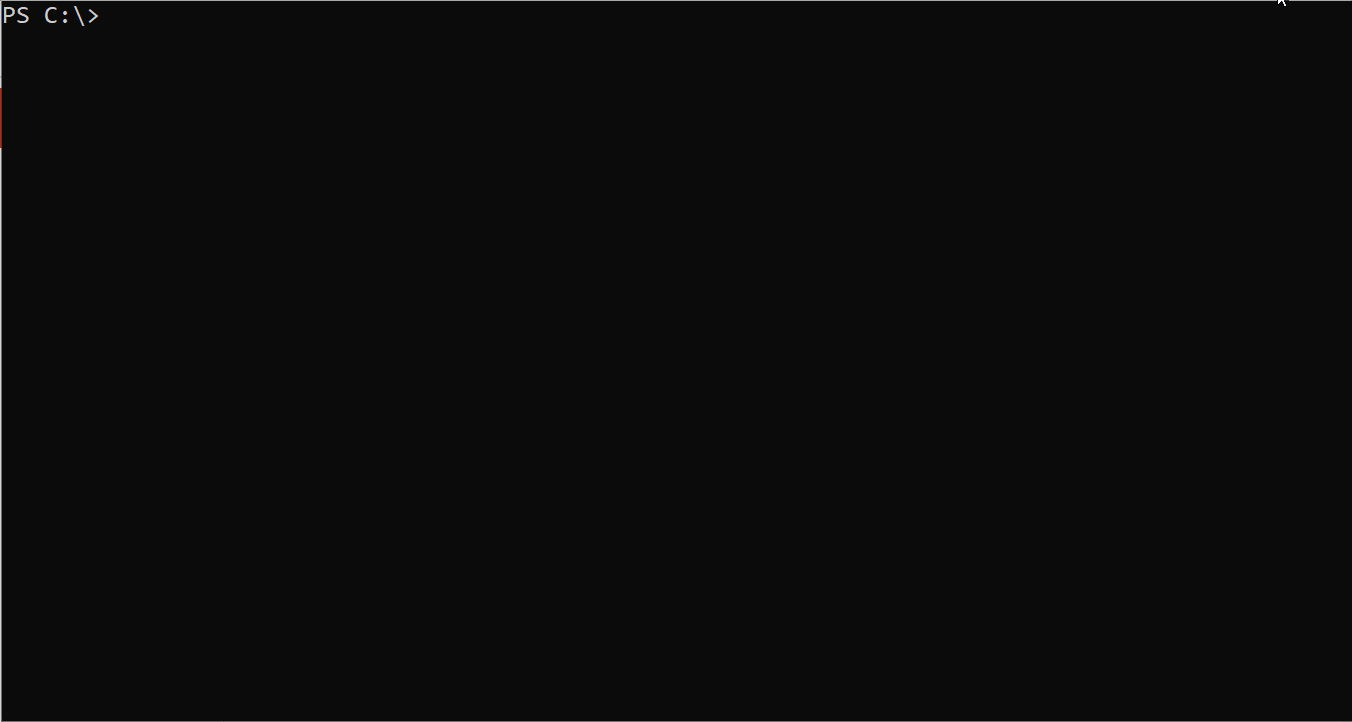uipathcli
The uipathcli project is a command line interface to simplify, script and automate API calls for UiPath services. The CLI works on Windows, Linux and MacOS.
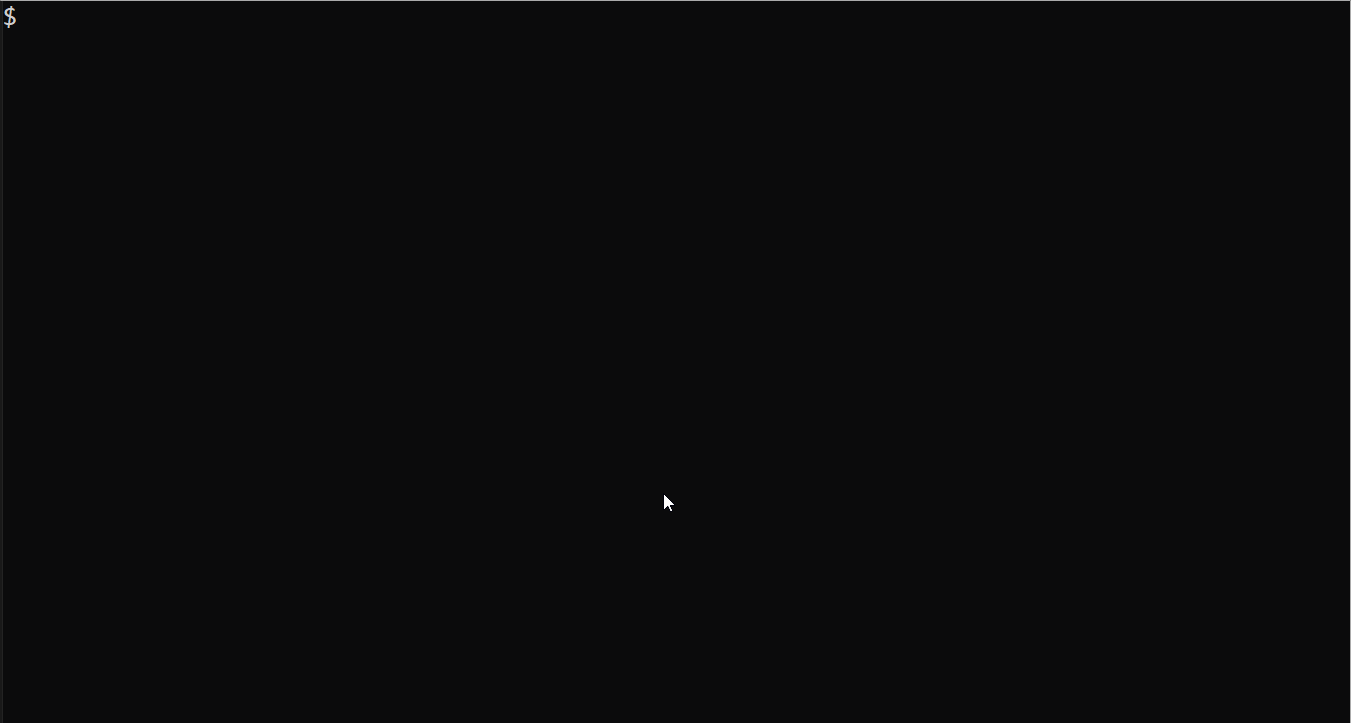
Try it out, enjoy, and let us know what you think. Remember, uipathcli is still in preview phase, a special time when your feedback, thoughts, or questions are more than appreciated, so please submit them here.
Install
In order to get started quickly, you can run the install scripts for Windows, Linux and MacOS.
Install instructions for x86_64/amd64
Windows
Invoke-WebRequest "https://github.com/UiPath/uipathcli/releases/latest/download/uipathcli-windows-amd64.zip" -OutFile "uipathcli.zip" ; Expand-Archive -Force -Path "uipathcli.zip" -DestinationPath "."
Linux
curl -sL "https://github.com/UiPath/uipathcli/releases/latest/download/uipathcli-linux-amd64.tar.gz" | tar -xzv
MacOS
curl -sL "https://github.com/UiPath/uipathcli/releases/latest/download/uipathcli-darwin-amd64.tar.gz" | tar -xzv
Install instructions for arm64
Windows (ARM)
Invoke-WebRequest "https://github.com/UiPath/uipathcli/releases/latest/download/uipathcli-windows-arm64.zip" -OutFile "uipathcli.zip" ; Expand-Archive -Force -Path "uipathcli.zip" -DestinationPath "."
Linux (ARM)
curl -sL "https://github.com/UiPath/uipathcli/releases/latest/download/uipathcli-linux-arm64.tar.gz" | tar -xzv
MacOS (ARM)
curl -sL "https://github.com/UiPath/uipathcli/releases/latest/download/uipathcli-darwin-arm64.tar.gz" | tar -xzv
Enable command completion
For autocompletion to work, the uipath executable needs to be in your PATH. Make sure the following commands output the path to the uipath executable:
PowerShell
(Get-Command uipath).Path
Bash
which uipath
You can enable autocompletion by running the following commands depending on which shell you are using:
PowerShell
uipath autocomplete enable --shell "powershell"
Bash
uipath autocomplete enable --shell "bash"
After installing the uipath executable, you can run the interactive config command to finish setting up your CLI:
uipath config
More details about how to configure the CLI can be found in the following sections.
Configuration
The CLI supports multiple ways to authorize with the UiPath services:
-
Client Credentials: Generate secret and configure the CLI to use these long-term credentials. Client credentials should be used in case you want to use the CLI from a script in an automated way.
-
OAuth Login: Login to UiPath using your browser and SSO of choice. This is the preferred flow when you are using the CLI interactively. No need to manage any credentials.
-
Personal Access Token: Generate a PAT and configure the CLI to use the access token.
Client Credentials
In order to use client credentials, you need to set up an External Application (Confidential) and generate an application secret:
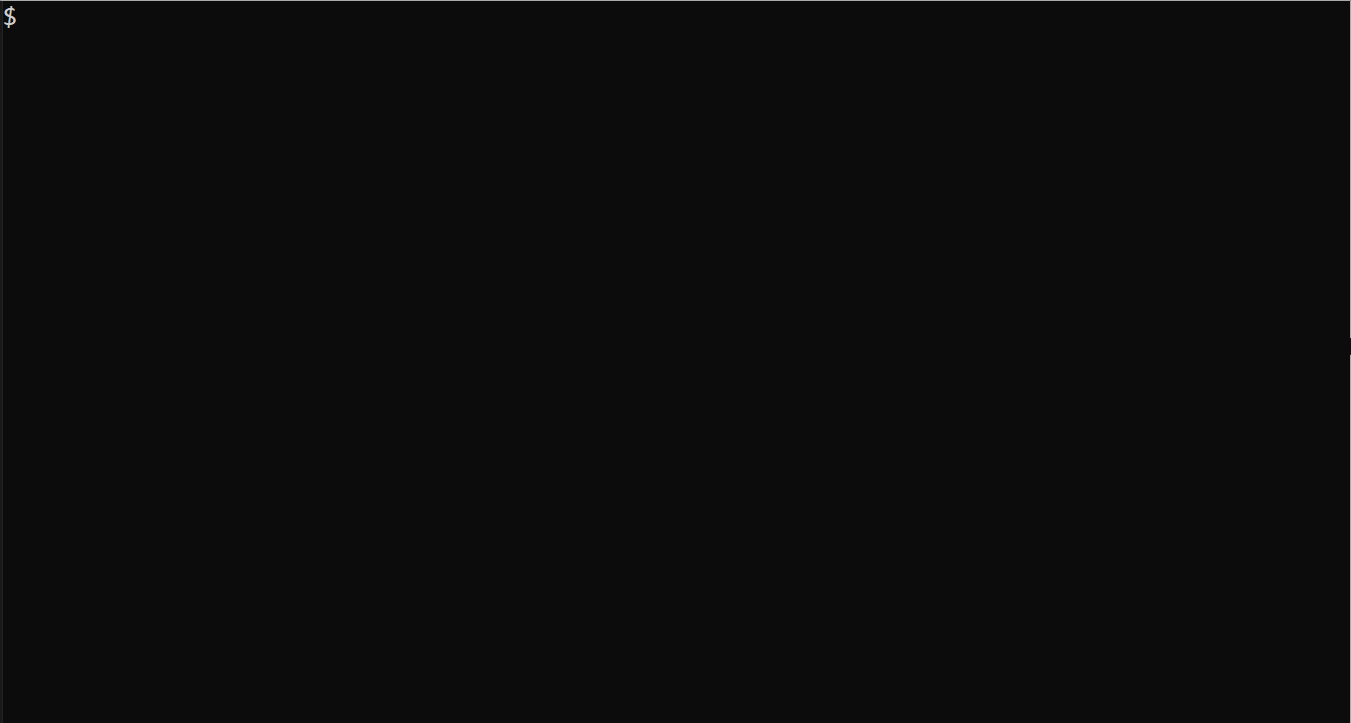
-
Go to https://cloud.uipath.com/<your-org>/portal_/externalApps
-
Click + Add Application
-
Fill out the fields:
- Application Name: <your-app>
- Application Type:
Confidential application
- + Add Scopes: Add the permissions you want to assign to your credentials, e.g.
OR.Users.Read
-
Click Add and the app id (clientId) and app secret (clientSecret) should be displayed.
-
Run the interactive CLI configuration:
uipath config --auth credentials
The CLI will ask you to enter the main config settings like
organization and tenant used by UiPath services which are account-scoped or tenant-scopedclientId and clientSecret to retrieve the JWT bearer token for authentication
Enter organization [not set]: uipatcleitzc
Enter tenant [not set]: DefaultTenant
Enter client id [*******9026]: <your-client-id>
Enter client secret [*******pcnN]: <your-client-secret>
Successfully configured uipath CLI
After that the CLI should be ready and you can validate that it is working by invoking one of the services (requires OR.Users.Read scope):
uipath orchestrator users get
Response:
{
"@odata.context": "https://cloud.uipath.com/uipatcleitzc/DefaultTenant/orchestrator_/odata/$metadata#Users",
"@odata.count": 1,
"value": [
{
"CreationTime": "2021-10-19T10:49:18.907Z",
"Name": "Administrators",
"Type": "DirectoryGroup",
"UserName": "administrators"
}
]
}
OAuth Login
In order to use oauth login, you need to set up an External Application (Non-Confidential) with a redirect url which points to your local CLI:
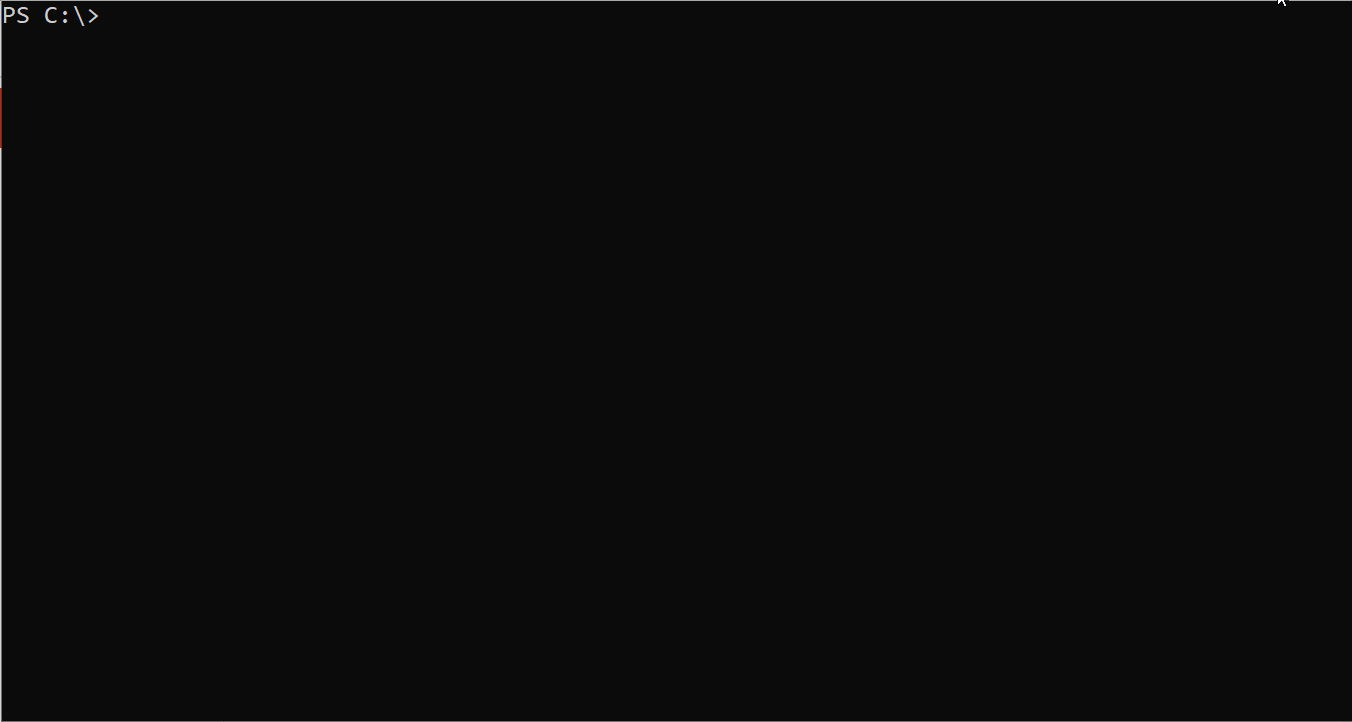
-
Go to https://cloud.uipath.com/<your-org>/portal_/externalApps
-
Click + Add Application
-
Fill out the fields:
- Application Name: <your-app>
- Application Type:
Non-Confidential application
- + Add Scopes: Add the permissions you want to grant the CLI
- Redirect URL:
http://localhost:12700
-
Click Add and note the app id (clientId).
-
Run the interactive CLI configuration:
uipath config --auth login
The CLI will ask you to enter the main config settings like
organization and tenant used by UiPath services which are account-scoped or tenant-scopedclientId, redirectUri and scopes which are needed to initiate the OAuth flow
Enter organization [not set]: uipatcleitzc
Enter tenant [not set]: DefaultTenant
Enter client id [*******9026]: <your-external-application-id>
Enter redirect uri [not set]: http://localhost:12700
Enter scopes [not set]: OR.Users
Successfully configured uipath CLI
- After that the CLI should be ready and you can validate that it is working by invoking one of the services:
uipath orchestrator users get
Personal Access Token
You need to generate a personal access token (PAT) and configure the CLI to use it:
-
Go to https://cloud.uipath.com/<your-org>/portal_/personalAccessToken
-
Click + Generate new token
-
Fill out the fields:
- Name: <token-name>
- Expiration Date: Set an expiry date for the token
- + Add Scopes: Add the permissions you want to grant the PAT
-
Click Save and make sure you copy the generated token.
-
Run the interactive CLI configuration:
uipath config --auth pat
The CLI will ask you to enter the main config settings like
organization and tenant used by UiPath services which are account-scoped or tenant-scopedpat your personal access token
Enter organization [not set]: uipatcleitzc
Enter tenant [not set]: DefaultTenant
Enter personal access token [*******26-1]: rt_B637A751...
Successfully configured uipath CLI
After that the CLI should be ready and you can validate that it is working by invoking one of the services.
Configuration File
You can also manually create or edit the configuration file .uipath/config in your home directory. The following config file sets up the default profile with clientId, clientSecret so that the CLI can generate a bearer token before calling any of the services. It also sets the organization and tenant for services which require it.
cat <<EOT > $HOME/.uipath/config
---
profiles:
- name: default
organization: <organization-name>
tenant: <tenant-name>
auth:
clientId: <your-client-id>
clientSecret: <your-client-secret>
EOT
Once you have created the configuration file with the proper secrets, org and tenant information, you should be able to successfully call the services, e.g.
uipath orchestrator users get
Set Config File Values
The CLI provides the command uipath config set to update values in the configuration file.
Example: Set the organization in the default profile
uipath config set --key "organization" --value "myorg"
Example: Create profile which uses the staging environment
uipath config set --key "uri" --value "https://staging.uipath.com" --profile staging
Commands and arguments
CLI commands consist of three main parts:
uipath <service-name> <operation-name> <arguments>
<service-name>: The CLI discovers the existing OpenAPI specifications and shows each of them as a separate service<operation-name>: The operation typically represents the route to call<arguments>: A list of arguments which are used as request parameters (in the path, header, querystring or body)
Example:
uipath product create --name "new-product" --stock "5"
Basic arguments
The CLI supports string, integer, floating point and boolean arguments. The arguments are automatically converted to the type defined in the OpenAPI specification:
uipath product create --name "new-product" --stock "5" --price "1.4" --deleted "false"
Array arguments
Array arguments can be passed as comma-separated strings and are automatically converted to arrays in the JSON body. The CLI supports string, integer, floating point and boolean arrays.
uipath product list --name-filter "my-product,new-product"
You can also provide arrays by specifing the same parameter multiple times:
uipath product list --name-filter "my-product" --name-filter "new-product"
This also works for complex objects using the assignment notation or plain JSON:
uipath app create --users "name=Administrator" --users "name=Guest"
uipath app create --users '{"name": "Administrator"}' --users '{"name": "Guest"}'
Object arrays are also supported and can be provided using the index operator [0],[1], [2], ...
uipath user create --auth "roles[0].name = admin; roles[1].name = user"
Nested Object arguments
More complex nested objects can be passed as semi-colon separated list of property assigments:
uipath product create --product "name=my-product;price.value=340;price.sale.discount=10;price.sale.value=306"
The command creates the following JSON body in the HTTP request:
{
"product": {
"name": "my-product",
"price": {
"value": 340,
"sale": {
"discount": 10,
"value": 306
}
}
}
}
You can also specify JSON directly as an argument, e.g.:
uipath product create --product '{ "name": "my-product", "price": { "value": 340, "sale": { "discount": 10, "value": 306 } } }'
File Upload arguments
You can upload a file on disk using the --file argument. The following command reads the invoice from documents/invoice.pdf and uploads it to the digitize endpoint:
uipath du digitization digitize --project-id "c10e9750-7d33-46ba-8484-9e5cf6ea7374" --file documents/invoice.pdf
You can pipe JSON or any other input into the CLI as stdin and it will be used as the request body when the --file - argument was provided:
cat documents/invoice.pdf | uipath du digitization digitize --project-id "c10e9750-7d33-46ba-8484-9e5cf6ea7374" --content-type "application/pdf" --file -
The CLI supports multiple output formats:
-
json (default): HTTP response is rendered as prettified json on standard output. The output can be used to pipe into jq or other command line utilities which support json.
-
text: Fields are tab-separated and rows are outputted on separate lines. This output can be easily processed by standard unix tools like cut, grep, sort, etc...
In order to switch to text output, you can either set the environment variable UIPATH_OUTPUT to text, change the setting in your profile or pass it as an argument to the CLI:
uipath orchestrator users get --query "value[].Name" --output text
Administrator
Automation User
Automation Developer
uipath orchestrator users get --query "value[].[Name, CreationTime]" --output text | while IFS=$'\t' read -r name creation_time; do
echo "User ${name} was created at ${creation_time}"
done
User Administrator was created at 2023-01-25T12:49:18.907Z
User Thomas was created at 2023-01-26T10:35:15.736Z
Queries
The CLI supports JMESPath queries to filter and modify the service response on the client-side. This does not replace server-side filtering which is more efficient and works across paginated results. JMESPath queries simply allow you to modify the CLI output only without the need to install any external tools.
Examples:
# Select only the name of all returned users
uipath orchestrator users get --query "value[].Name"
[
"Administrator",
"Automation User",
"Automation Developer"
]
# Select the first user with the name "Administrator"
uipath orchestrator users get --query "value[?Name == 'Administrator'] | [0]"
{
"Id": 123456,
"CreationTime": "2023-01-27T10:45:24.763Z",
"Name": "Administrator"
}
# Sort the users by creation time and get the name of last created user
uipath orchestrator users get --query "sort_by(value, &CreationTime) | [-1].Name"
"Automation Developer"
Debug
You can set the environment variable UIPATH_DEBUG=true or pass the parameter --debug in order to see detailed output of the request and response messages:
uipath du discovery projects --debug
GET https://cloud.uipath.com/uipatcleitzc/DefaultTenant/du_/api/framework/projects?api-version=1 HTTP/1.1
X-Request-Id: b033e39294147bcb1174c5b7ace6ac7c
Authorization: Bearer ...
HTTP/1.1 200 OK
Connection: keep-alive
Content-Type: application/json; charset=utf-8
{"projects":[{"id":"00000000-0000-0000-0000-000000000000","name":"Predefined"}]}
{
"projects": [
{
"id": "00000000-0000-0000-0000-000000000000",
"name": "Predefined"
},
]
}
Wait for conditions
You can specify JMESPath expressions on the response body to retry an operation until the provided condition evaluates to true. This allows you to write a sync call which waits for some backend operation to be carried out instead of polling manually.
The following command adds the DocumentUnderstanding service to a tenant:
uipath oms tenant update-tenant --organization-guid "..." \
--tenant-guid "..." \
--services "du=true"
But the operation to add a service to the tenant is asynchronous and can take some time to complete. Instead of calling the get-tenant operation in a loop, you can use the --wait flag with a condition to wait for:
uipath oms tenant get-tenant --organization-guid "..." \
--tenant-guid "..." \
--wait "tenantServiceInstances[?serviceType == 'du'].status == 'Enabled'"
The default timeout is 30s but can be adjusted by providing the --wait-timeout flag, e.g.
uipath oms tenant get-tenant --organization-guid "..." \
--tenant-guid "..." \
--wait "tenantServiceInstances[?serviceType == 'du'].status == 'Enabled'" \
--wait-timeout 300
Multiple Profiles
You can also define multiple configuration profiles to target different environments (like alpha, staging or prod), configure separate auth credentials, or manage multiple organizations/tenants:
profiles:
- name: default
organization: uipatcleitzc
tenant: DefaultTenant
auth:
clientId: <your-client-id>
clientSecret: <your-client-secret>
- name: apikey
uri: https://du.uipath.com/metering/
header:
X-UIPATH-License: <your-api-key>
X-UIPATH-MLService: MLSERVICE_TIEMODEL
output: text
- name: alpha
uri: https://alpha.uipath.com
organization: UiPatricjvjx
tenant: DefaultTenant
auth:
clientId: <your-client-id>
clientSecret: <your-client-secret>
If you do not provide the --profile parameter, the default profile is automatically selected. Otherwise it will use the settings from the provided profile. The following command will send a request to the alpha.uipath.com environment:
uipath orchestrator users get --profile alpha
You can also change the profile using an environment variable (UIPATH_PROFILE):
UIPATH_PROFILE=alpha uipath orchestrator users get
Global Arguments
You can either pass global arguments as CLI parameters, set an env variable or set them using the configuration file. Here is a list of the supported global arguments which can be applied to all CLI operations:
| Name |
Env-Variable |
Type |
Default Value |
Description |
--debug |
UIPATH_DEBUG |
boolean |
false |
Show debug output |
--insecure |
UIPATH_INSECURE |
boolean |
false |
Warning: Disables HTTPS certificate checks |
--output |
UIPATH_OUTPUT |
string |
json |
Response output format, supported values: json and text |
--profile |
UIPATH_PROFILE |
string |
default |
Use profile from configuration file |
--query |
|
string |
|
JMESPath queries for transforming the output |
--uri |
UIPATH_URI |
uri |
https://cloud.uipath.com |
URL override |
--organization |
UIPATH_ORGANIZATION |
string |
|
Organization name |
--tenant |
UIPATH_TENANT |
string |
|
Tenant name |
--identity-uri |
UIPATH_IDENTITY_URI |
uri |
https://cloud.uipath.com/identity_ |
URL override for identity calls |
|
UIPATH_CLIENT_ID |
string |
|
Client Id |
|
UIPATH_CLIENT_SECRET |
string |
|
Client Secret |
|
UIPATH_PAT |
string |
|
Personal Access Token |
--wait |
|
string |
|
JMESPath expression to wait for |
--wait-timeout |
|
integer |
30 |
Time in seconds until giving up waiting for condition |
FAQ
How to run the CLI against Automation Suite?
You can set up a separate profile for automation suite which configures the URI and disables HTTPS certificate checks (if necessary).
Note: Disabling HTTPS certificate validation imposes a security risk. Please make sure you understand the implications of this setting and just disable the certificate check when absolutely necessary.
profiles:
- name: automationsuite
organization: test
tenant: DefaultTenant
auth:
clientId: <your-client-id>
clientSecret: <your-client-secret>
uri: https://sfdev1234567-cluster.infra-sf-ea.infra.uipath-dev.com
insecure: true
And you simply call the CLI with the --profile automationsuite parameter:
uipath orchestrator users get --profile automationsuite
How to bootstrap Automation Suite?
You can use the CLI to create a new org on Automation Suite and license the server. As a prerequisite, you need to create a client secret on the server which allows grant type password. Once set up, you can configure the CLI to retrieve bearer tokens for the Host admin user:
profiles:
- name: default
organization: Host
auth:
clientId: <your-client-id>
clientSecret: <your-client-secret>
grantType: password
properties:
username: admin
password: <your-admin-password>
acr_values: tenant:Host
uri: https://sfdev1234567-cluster.infra-sf-ea.infra.uipath-dev.com
insecure: true
After that you can create a new organization and license it:
org_name="testorg"
password="<new-password>"
license_code="<license-code>"
# Create a new organization
org_id=$(uipath oms on-prem-organization create-organization-on-prem
--organization-name "$org_name" \
--admin-email "admin@uipath.com" \
--admin-user-name "admin" \
--admin-first-name "Admin" \
--admin-last-name "User" \
--admin-password "$password" \
--language "en" \
--query "id" \
--output "text")
# Use the new organization and activate it
uipath config set --key "organization" --value "$org_name"
uipath config set --key "auth.properties.acr_values" --value "tenant:$org_id"
uipath config set --key "auth.properties.password" --value "$password"
uipath oms license activate --license "$license_code"
How to contribute?
Take a look at the contribution guide for details on how to contribute to this project.
 Documentation
¶
Documentation
¶
 Directories
¶
Directories
¶