 README
¶
README
¶
Wing Commander
Note: The Skycoin Cloud included in the logo above is the property of the Skycoin project, and has been used here with permission of the Skycoin project.
| Build Status | |
|---|---|
| Master | |
| Dev |
Contents
- Changelog
- Credits
- Contributors
- Overview
- Wing Comamander Setup
- Running Wing Commander
- Stopping Wing Commander
- Wing Commander Commands
- Known Issues
- Donations
Overview
Wing Commander is a Telegram bot written in Go designed to help the Skyfleet community monitor and manage their Skyminers and associated Nodes.
Please note that this is not an official Skycoin project. If you have issues or questions - please do not bother the Skycoin or Skywire teams - raise any issues or feature requests in GitHub. Also note that this is not my job - I am doing this as an active member of the Skyfleet community and will endeavor to get back to you and resolve issues when I can. Please have patience and bare with me.
The intention of this project is to have a specialised Telegram bot application (written in Go) to run on a Skycoin Skywire (Skyminer) Manager Node and provide its owner with realtime management and monitoring capabilities.
NOTE: From v0.2.0-beta.12 application usage analytics have been introduced and are enabled by default to collect information about "real-world" usage and deployment which will assist in focusing ongoing development of features and enhancements. Application analytics are focused on usage only - No personally identifiable information is collected. An example of information that is collected includes, the application version, and bot commands such as /start, /stop, /status, etc. Data resulting from these commands is not collected either. You are free to check the code. Analytics are enabled by default, but can be disabled. Please review the Changelog for further details.
Wing Commander Setup
The following section should contain all the steps requied to setup and build the bot.
Create your Bot

Initiate a Telegram chat with the @BotFather. The @BotFather is a bot provided by Telegram and will guide you through the process of creating a new Telegram account for your bot.
I won't cover specifics here - I suggest you Google it.
Once you have created a new bot, the @BotFather will provide you with details similar to the below:
@BotFather:
Done! Congratulations on your new bot. You will find it at t.me/{YOUR-BOT-NAME_bot}.
You can now add a description, about section and profile picture for your bot, see /help for a list of commands. By the way, when you've finished creating your cool bot, ping our bot Support if you want a better username for it. Just make sure the bot is fully operational before you do this.
Use this token to access the HTTP API:
NNNNNNNNN:ABCD1234abc1_aBCD12345EFghiJK1234ab
For a description of the bot API, see this page: https://core.telegram.org/bots/api
You will need to paste the (API) token provided by the @BotFather into your config.toml file .
Suggested Bot Settings
The @BotFather allows you to control certain settings for the bot - including its ability to participate in group chats. At this stage the bot has been designed for use in private chats only. Further, I would strongly recommend not allowing it to be used by anyone other than youself or within group context.
Install and Build
The Wing Commander bot is designed to operate on your Skywire Manager Node - it is not intended or expected to function on a subordinate Node that does not run the Skywire Manager.
It is expected that you have Go v1.10.x installed. I will leave the installation of this to you. The below steps assume Go is correctly installed and your $GOPATH is correctly defined.
To get and build the code use the following commands - note paths are case-sensitive:
mkdir -p $GOPATH/src/github.com/BigOokie
cd $GOPATH/src/github.com/BigOokie
git clone https://github.com/BigOokie/skywire-wing-commander.git
cd skywire-wing-commander
go install -v ./...
Update and Rebuild
To update and rebuild, use the following commands:
cd $GOPATH/src/github.com/BigOokie/skywire-wing-commander
git pull origin master
go install -v ./...
Configuration
You MUST provide a valid configuration file for the bot or it will not launch. The config file must reside in the following location $HOME\.wingcommander\config.toml
Refer to the following example configuration file: config.example.toml.
It is recommended to copy the example configuration file to $HOME\.wingcommander\config.toml. Use the example file as a template and edit the details as needed.
The following commands can be used to setup the required folders and copy the example config file template:
cd ~
mkdir .wingcommander
cd .wingcommander
cp $GOPATH/src/github.com/BigOokie/skywire-wing-commander/cmd/wcbot/config.example.toml ~/.wingcommander/config.toml
cp $GOPATH/src/github.com/BigOokie/skywire-wing-commander/scripts/wcbuildconfig.sh ~/.wingcommander/wcbuildconfig.sh
chmod +x wcbuildconfig.sh
Next run to assist you with updating the config file:
./wcbuildconfig.sh
This script will ask you for your Bot API Key which will look similar to this:
640158980:A1HwlYeM7RWvoHflI3-55518gvETkC-hJro
On completion, the script should have updated all the required settings in the config.toml for you. You can review and tweak any of the other settings manually (if needed) by using the following command (this should not be needed however):
nano config.toml
Find your ChatID
NOTE: You can skip this section if you used the auto config script above.
To get your ChatID go into Telegram and send a chat message to your newly created bot (it will not respond). Once you have initiated a chat with your bot, then enter the following URL into your browser:
https://api.telegram.org/bot{BOTTOKEN_FROM_BOTFATHER}/getUpdates
The above URL should produce JSON output for your bot, including the ChatID. Paste your ChatID into your config.toml file.
An example of the JSON output is as follows:
{"ok":true,"result":[{"update_id":111111111,
"message":{"message_id":4,"from":{"id":222222222,"is_bot":false,"first_name":"TestUser","last_name":"","username":"TestUSer","language_code":"en-US"},"chat":{"id":000000000,"first_name":"TestUser","last_name":"","username":"TestUser","type":"private"},"date":1533900000,"text":"Hello"}}]}
In the example above, "chat":{"id":000000000 is what you are looking for, and specifically the id which in this example is 000000000.
Reset Bot APIKey
The @BotFather allows you to revoke and re-issue you Bots APIKey at any time. I won't cover this in great detail here (refer to the documentation provided by Telegram) - but will provide a breif over view of it.
If you feel that you need to revoke and re-issue your Bots APIKey, initiate a chat in Telegram with the @BotFater. Issue the command /mybots.
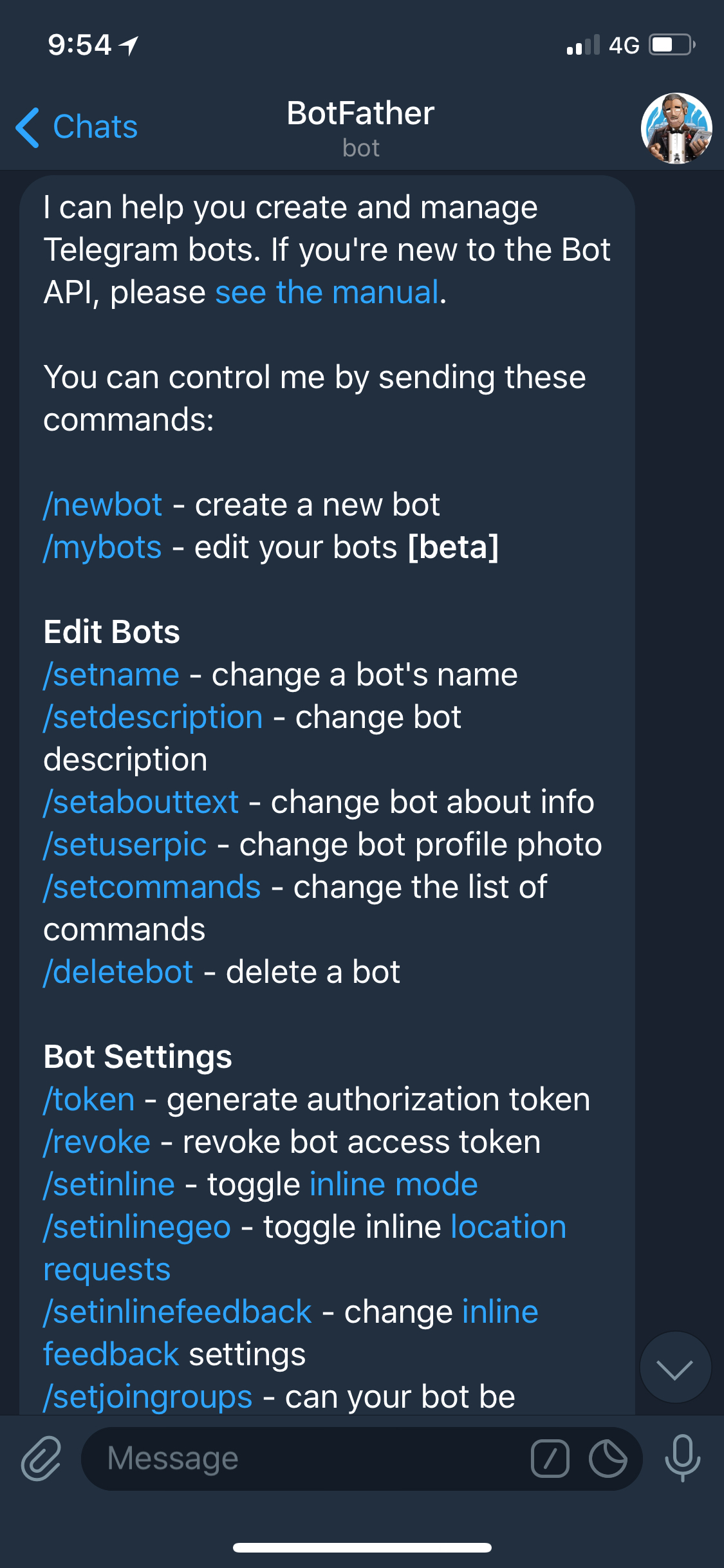
The @BotFather will provide a listing of your Bots for you to choose from. Select the Bot you wish to revoke and re-issue the APIKey for. The @BotFather will then present an options menu for the selected Bot. On this list should be an option API Token. Selecting this will display your Bots current API Token (APIKey). An option will also be presented to Revoke current token. Selecting this will revoke the current token and re-issue a new one. You will be returned to the set of options and you will need to select API Token again to view (and copy) the newlu=y issued API Token.
Remember, if you revoke and re-issue your Bots API Token, you must update your config.toml with the new value - otherwise the Bot will not authenticate to Telegram.
Running Wing Commander
Command line flags
Wing Commander supports the following command line flags:
-v- Output the version of Wing Commander to the terminal. Wing Commander will exit on completion.-config- Output the runtime configuration to the terminal. Wing Commander will exit on completion.-help- Output application help information, including command line flag and Telegram commands-about- Output information about the application. Same as the/abouttelegram command.
Background process
To run Wing Commander as a background process (detached from the terminal). This option is recommended for normal use.
cd $GOPATH/bin
nohup ./wcbot /dev/null 2>&1 & echo $! > wcbot.pid&
Forground process
To run Wing Commander as a foreground process (debug info logged to the terminal). This option is recommended when debugging, or when changes have been made to the config.toml and you wish to test them. Once you have confirmed everything is ok and as expected, I suggest running the Bot in the background as per the instructions above.
cd $GOPATH/bin
./wcbot
Automatic restart
Use the following commands to setup an automatic startup script to check and restart the Wing Commander bot incase the Manager Node goes offline.
cp $GOPATH/src/github.com/BigOokie/skywire-wing-commander/scripts/wcstart.sh /etc/init.d/wcstart.sh
cd /etc/init.d
chmod 755 wcstart.sh
crontab -e
Go to the bottom of the file and enter the following:
@reboot /etc/init.d/wcstart.sh
Then press CTRL+O & ENTER to Save, then press CTRL+X to Exit.
Stopping Wing Commander
To stop Wing Commander when started in background mode (using the commands above) use the following:
cd $GOPATH/bin
pkill -F wcbot.pid
Alternatively, if you are running Wing Commander interactively from the command line, you can press CTRL+C to shut it down gracefully.
Additionally, you can always use the following command to determine if an instance of Wing Commander is running on your machine or not:
pgrep wcbot
If an instance of Wing Commander is running, the command will return its process id - otherwise there will be no return value.
To kill the instance based on its process id (provided by pgrep) use the following command:
kill {process-id}
Wing Commander Commands
This section outlines the Telegram Bot commands that are currently supported by Wing Commander:
Help
/help
Provides the user with information on the commands supported by Wing Commander (listed below).
About
/about
Shows information and credits about the creator of Wing Commander and any key contributors.
Status
/status
Manually request current status of the Wing Commander Bot. The Status message will return the same information that is returned as part of the periodic Heartbeat. Status will also inform you if Monitoring is currently running or not.
Show Config
/showconfig
Show the current runtime configuration for the bot based on the content of the config.toml file.
Start
/start
Wing Commander will start monitoring the Skyminer that it is running on.
Once started, Wing Commander will provide notification updates via Telegram when any Node managed by the Skyminer Manager connects or disconnects.
Additionally, the /start command will initiate a Heartbeat which will provide a periodic status update (interval set in config.toml). The Heartbeat will help you to ensure that the bot and/or the Skyminer itself is still running. The Heartbeat also checks that all connected local Nodes are registered with the Discovery Server and reports the count back as part of the Heartbear message.
If you stop receiving the Heartbeat, you need to check whats going on.
Heartbeat screenshot
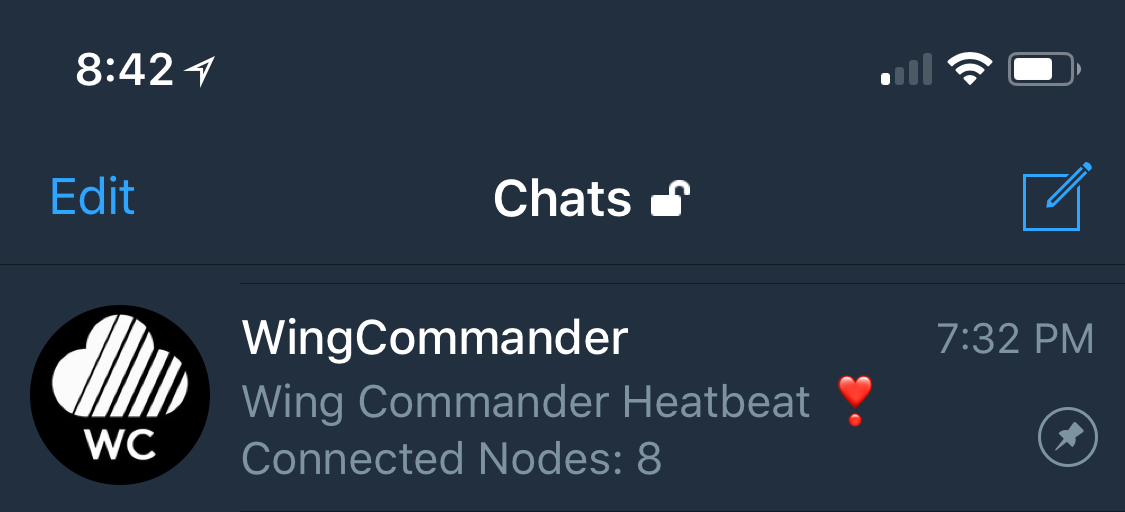
Stop
/stop
Wing Commander will stop monitoring the Skyminer. This will also stop the heartbeat.
Check Update
/checkupdate
Wing Commander will check the GitHub repository to determine if there are updates available or not and will report back the findings.
Note: This command will not perform the upgrade. At this point you must still perform the upgrade. This provides information of the availablity of a new version only.
Do Update
/update
Wing Commander will check the GitHub repository to determine if there are updates available. If an update is found, a self-update shell script will be started and the current Wing Commander application instance will be terminated. The shell script will manage the update, rebuild and restart of the new version. You should recieve a message in Telegram once the new version has started. If you do not (within 1-2min) you should investigate and start the Bot application manually.
Uptime
/uptime
Wing Commander will dynamically generate a URL request to the skywirenc.com site for the currently connected local Nodes. The user will be presented with a hyperlink button in Telegram that they can click to be taken to the site to check their nodes uptime.
Quite deliberatly, we have avoided attempting to compute uptime indipendantly. We prefer to utilise the same central source to remove ambiguity and potential for drift in calculations.
Whitelist
/whitelist
Provides a link to the official Skycoin Whitelisting site. Users must still login to the Whitelisting site themselves - for security reasons, Wing Commander will not manage any user credentials for this site.
Main Menu
/menu
This command can be used to manually request Wing Commander to display its Main Menu buttons.
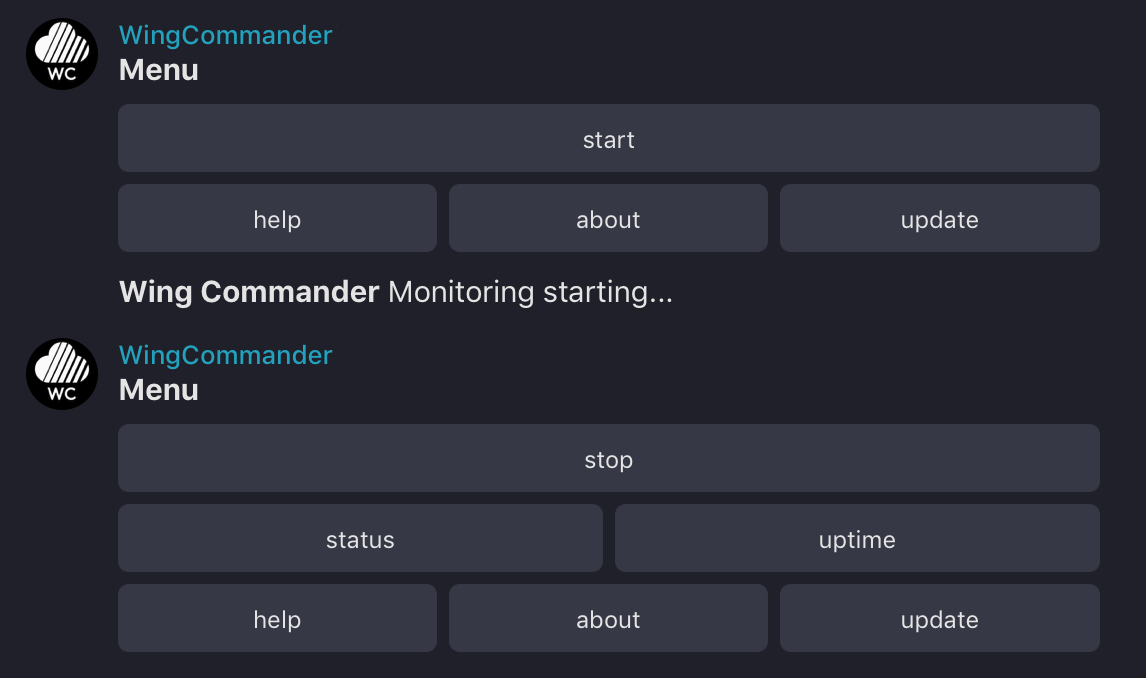
Known Issues
The following section outlines some known issues that need to be taken into consideration by anyone running this software:
-
DNS level blocking/filtering of Telegram API domain on the Skywire nodes (or routers). More detail provided below.
-
Repository renamed. The repository has recently been renamed. It was previously
skywire-telegram-notify-bot. It is now calledskywire-wing-commander(note that this is case sensitive). Please make sure you update any references to the new repo name.
I have built and tested this on the following setups:
- DIY Raspberry Pi Miner
- Official Skyminer (using the official prepared images for the orange pi prime)
- DIY on MacOS.
YOU TAKE FULL RESPONSIBILITY
OpenDNS Errors
If you are running OpenDNS or other DNS which protects and prevents access to certain domains, you may need to update the settings to ensure that the Telegram API domain (https://api.telegram.org) is not blocked.
In OpenDNS this is blocked by the Chat and Instant message areas.
Access to the Telegram API is being blocked if you get the following error when trying to run the Bot:
PANI[0000] Post https://api.telegram.org/bot{BOTTOKEN_FROM_BOTFATHER}/getMe: x509: certificate signed by unknown authority
You can verify this by using curl. Run the following command and if you get the error shown below, the domain is being blocked. If the domain isn't blocked you should get a JSON response from Telegrams API.
curl https://api.telegram.org/bot{BOTTOKEN_FROM_BOTFATHER}/getMe
curl: (60) SSL certificate problem: unable to get local issuer certificate
Date-Time set incorrectly
There is a known issue (#77) with the official Skywire images relating to management of date time.
If the Date-time on your Node is set incorrectly you will get certificate issues as well. If you get the following error messages (when running interactivly) you need to check the date on your node.
INFO[0000] Initiating Bot instance.
ERRO[0001] Failed to initialize Telegram API: Post https://api.telegram.org/bot{BOTTOKEN_FROM_BOTFATHER}/getMe: x509: certificate has expired or is not yet valid
INFO[0001] Skywire Wing Commander Telegram Bot - Stopped.
Check your system date
date
Change your system date with this command (replacing the example date and time with the current):
timedatectl set-time '2018-08-10 11:57'
Alternatively, the discussion associated with the reported issue with the official Skyminer images on GitHub provides guidance on resolving this and can be found here: https://github.com/skycoin/skywire/issues/77
Donations
This is not my job, but I enjoy building things for the Skyfleet community. If you find my work useful, please consider donating to support it.
Skycoin:
ES5LccJDhBCK275APmW9tmQNEgiYwTFKQF
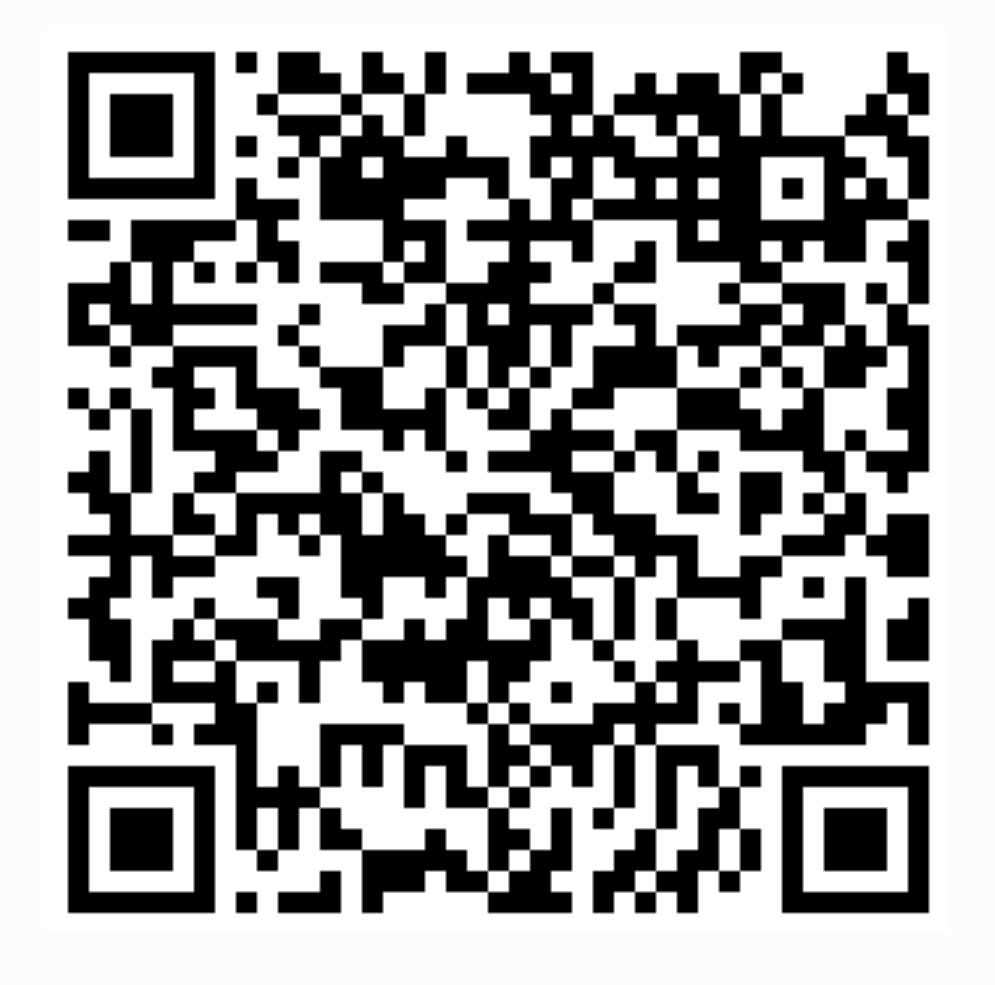
Bitcoin: 1KedLdhvUubRMLVxw8XQWoEBMkvHvf8aGt

